Hi! Happy New Years to all those who are reading! This blog was supposed to have been released last year, but I needed more time to flesh things out a bit. Too long, Didn't Read: I’m a bit late! I digress; today we will be learning about creating a new project and the engines tools. The tools section will be split between two blogs, so keep an eye out for part 2.
When you open up Hammer for the first time, you should be met by a screen that is similar to what I have.
Your Hammer editor should look like this when it has been initialized for the first time on your system or when you are opening it again. In either situation, Press File > New to create a new file or press File > Open… to find a file that can be used with the engine ( any file with a .vmf extension can be opened up with hammer).
Once you do either of these things, you should be met with a layout similar to what I have.
If you don’t, then delete the white console window that you have in your editor, then click Window > New Window enough times to where you have 3 windows with lines in them and one completely black window. Once you do, click window > Tile to set the layout up to what I have. Then, set each window to a specific viewpoint. You can do this by moving your mouse to the top left of any viewport and pressing the highlighted letters in that area. You have an option between viewing the map from the top (2D Top), from the front ( 2D Front), or the side (2D Side). Select the view you want by clicking on it.
Select Tool
The select tool allows you to select one or many objects within any of the views for the purpose of either moving or deleting parts of your map.
Zoom Tool
The Zoom tool allows you to either zoom in or zoom out at a certain space within one of the viewports.
The Camera tool allows you to place down cameras and modify already existing cameras within the map. ( We will, unfortunately, not be covering the usage of this camera, since I have never used it during the development of my maps)
Entity Tool
The entity tool allows you to place down objects, characters, or any premade assets that you have selected within the map.
Block Tool
The Block tool allows for you to create brushes within your editor
Face Tool
The Face tool you to edit the texture of a specific face of a brush that you have created.
Texture Tool
The Texture tool allows you to place a selected texture onto the entirety of a selected brush. Do not confuse its functionality with the functionality of the Face tool, because, unlike the Face Tool where you can select which side gets a texture, a single texture will get applied to all faces of the brush with this tool.
Decal Tool
The Decal tool allows you to overlay a decal texture onto the texturing of a selected face of a brush.
Overlay Tool
The Overlay tool allows you to place decals/overlays onto selected faces of a brush or onto displacements(we won’t talk about displacements in this article).
Clipping Tool
The clipping tool allows you to edit the geometry of a brush by allowing you to cut away different segments of it, or to split a single brush up into multiple different brushes for whatever purpose.
Vertex Tool
The Vertex tool allows for you to edit the geometry of an entire brush, by allowing you to change the edges and vertices of a brush. This brush is great for creating special kinds of shapes that can not be achieved by using just the brush or clipping tools alone.
On the top of the editor, you should have a hotbar that looks like what you see towards your right.
Carve
Whatever brush you selected will subtract, or carve, its shape into all objects that it overlaps.
Group
Whatever brushes you select will connect all brushes together, making them act like a single entity.
Ungroup
Whatever brushes you select will disconnect all connected brushes, making each brush act like its own entity.
Toggle Group Ignore: Allows you to edit individual brushes that are a part of the group
Hide Selected
Hides what has been selected, but also creates a VisGroup* that it places it under.
Hide Unselected
Hides what is not selected, but also created a Visgroup* that it places them under.
QuickHide Objects
Hides what has been selected without placing it in a Visgroup*
QuickHide Unselected Objects
Hides what is not selected without placing it in a Visgroup*
Unhide QuickHide Objects
Hides every visible object besides what is current selected
Show All VisGroups
All Visgroups* will be made visible
Cut
Cuts a selected object out of the scene and saves it to your clipboard
Copy
Saves what was selected to your clipboard
Paste
Pastes what you currently have on the clipboard onto your scene
Toggle Cordon State
Toggles the visibility of a cordon* area
Edit Cordon Bounds
Allows you to create and edit a cordon*
Radius Culling
Creates a sphere around where you are in the 2D viewports/grids, limiting how much you can see to what is within the radius of the sphere.
Toggle Select By Handles
toggles on/off the ability to select objects only by the x coordinates in the 2D viewports/grids.
Toggle Auto-select
When toggled on, you can drag hold down the left mouse key on the 2D viewports/grids and drag out a square that will automatically select what is within that square. When toggled off, you will need to press ENTER after dragging out the square to select what you want.
Texture Lock
Toggles texture lock on and off. Allows you to move a brush without messing with the texture alignment.
Texture Scale Lock
Toggles texture scale lock on and off. Allows for you to change the size of the texture with the size of the brush.
Align to World/Face
Toggles texture between world alignment and face alignment. Toggling it to World alignment will align textures based on the grid coordinates. Toggling it to Face alignment will align textures based on the face of the brush.
Displacement Mask
Turns off the display sides of a brush that have displacement* surfaces.
Disable/Enable Displacements
Disables or Enables displacements*.
Display Walkable
: Highlights what is too steep for the player to walk on.
Displacement Edge Collapse
Toggle off the display of a brush that contains displacement* surfaces and/or vertices that have been collapsed using the Sew command.
Run Map
Compiled map and runs it within the game it is supposed to run in.
Show Helper
Shows the radius of objects in the scene
Toggle models in 2D
Toggles the object wireframe in the 2D viewports/grids on or off.
Toggle model fade preview
Allows you to test the models Start Fade Distance and End Fade Distance.
Show collisions models wireframe
Collision models will show up in 2D viewports/grids
Show detail models/sprites on materials
:Disable or Enable func_details* and sprites on materials.
Show no draw faces
Disable or Enable Nodraw* brushes.
Icon images and Map Operations picture provided by the Valve Developer Community Wiki.
Definitions
*Visgroup: Abbreviation of the term visibility groups. Objects can be assigned to specific visgroups, and those visgroups can then have their visibility toggled.
*Cordon: A barrier in the map that limits how much of the map is to be compiled
*Displacements: Brush surfaces that have been sculpted into specific shapes. For example, hills, valeyes, trenches, slopes.
*Func_detail: An Internal brush entity
*Nodraw: a texture that causes a brush’s face to not render in game.
- H.O
Visit www.uat.edu for more information on our Game Suite of Degrees in Game Art & Animation, Game Design and Game Programming.
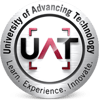



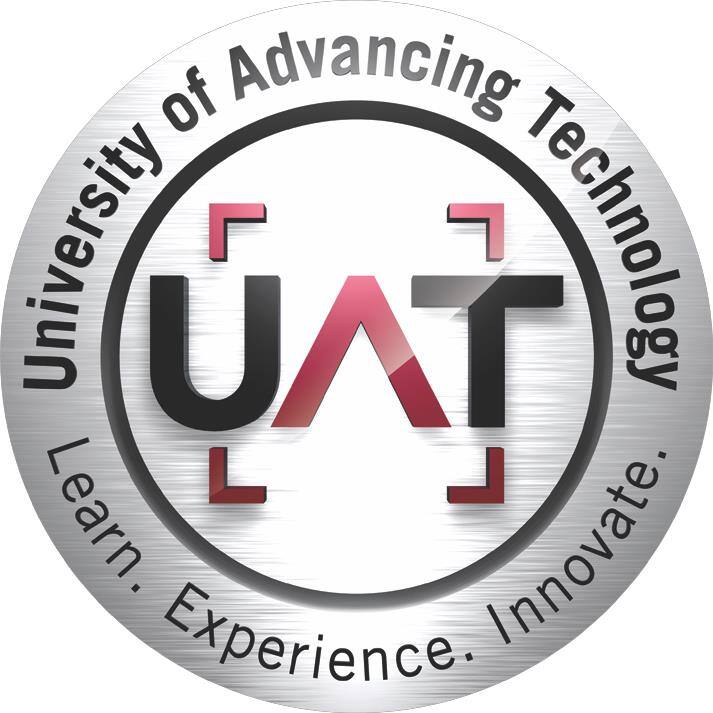

Comment